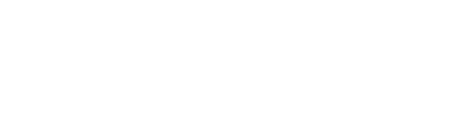A Workflow moves data to and / or from a root location within a source and target system.
Example
You can archive data from a folder (root location) inside a Microsoft Teams Site (source system) to a sub-folder (root location) inside a SharePoint Site (target system) using a Syncly Workflow.
Please make sure that you have authorised the Connectors that you want to use before you try to create a Workflow.
Learn more about how to Authorise Connectors.
Create a New Workflow
From the Dashboard or Workflow module, you can create a new Workflow by clicking the “New Workflow +” button.
1. Add Connectors
First, add your source system:
- Choose your Source Connector: this is the Connector (system) where you will select your source root location.
- Select the Root Location: select the Workspace, Site, folder or sub-folder that you want data to move from (available root locations will have square box that you can click to select).
💡 Please note that if you want to create a Workflow that archives data, you need to add the system where the data you want to archive is located (e.g., HighQ, Teams etc) as the source system and select the Site (Folder) as the root location because you cannot use archive a sub-folder (you have to archive the entire Site not a sub-folder). Otherwise you can use a copy or move Workflow type for a sub-folder.
Second, add your target system:
- Choose your Target Connector: this is the Connector (system) where you will select your target root location.
- Select the Root Location: select the Workspace, Site, folder or sub-folder that you want data to move from (available root locations will have square box that you can click to select).
Learn more about how to set up a source or target Connector.
2. Choose Workflow Type
Select the type of Workflow:
- Open the Workflow type banner: click the Syncly logo to see the Workflow types that available based on your Connector selections (the source Connector and root location determines the available Workflow types).
💡 Please note that the archive Workflow type is only available for some Connectors when chosen as source system, and when a Site is chosen as the root location (you cannot use a sub-folder within a Site).
- Select your Workflow type: you can choose from the following:
- One-way Sync
- Two-way Sync
- Archive
- Copy
- Move
Learn more about Workflow types.
If you are being stopped from selecting a particular Workflow type, you can learn more about the pre-flight checks that Syncly undertakes when creating a Workflow.
3. Select Workflow Options and Triggers
Then, add your options and triggers:
- Choose options: customise your Workflow based on the options available based on the Workflow type. Learn more about Workflow options.
- Choose triggers: select the Workspace, Site, folder or sub-folder that you want data to move from. Learn more about Workflow triggers.
4. (Optional) Add Workflow Filters
Next, configure your filters to manage exactly which files get processed:
- Add a condition: from the first dropdown, choose how you want files to be treated (sync or do not sync).
- Select type of filter: from the second dropdown, choose the type of filter.
- Select file types: from the third dropdown, click on the file types you want the condition to apply to.
- Repeat the three (3) steps to add more filter conditions.
Learn more about how to configure Workflow filters.
5. Configure Alerts
Set up how you (and other users) would like to be notified about your Workflow:
- Add alerts: choose to receive alerts or not.
- Choose recipients: choose who you want to receive alert notifications.
6. Confirm Runtime
Select when you would like this Workflow to perform:
- Select Real-time or Manual: choose whether you want your Workflow to run immediately after you create it or only when you manually run it after it is created.
7. Review and Save Your Workflow
Finally, review and edit your Workflow before you save (create) it:
- Review: your Workflow configuration, notifications and schedule details are broken into sections.
- Edit: you can edit your Workflow by clicking the pen icon in the top right-hand corner of the relevant section.
- Save: click the “Save” button at the bottom of the screen to name your Workflow and give it a description (optional).
Once your Workflow is published, you can view it by clicking the “Go to Workflow List” button. If you have created a manual Workflow, then this is where you can run your Workflow from, and view details and activity logs once your Workflow is running.
Learn more about how to run a Workflow.