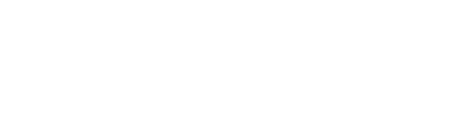This article explains how to authorise a connector.
In order to start using Syncly, you must have a minimum of two, authrorised connectors.
Syncly uses the OAuth 2.0 Authentication protocol for this purpose, and that means you can use any end user account that has access to the system you are trying to connect into.
We recommend you do not use a "standard" user account to authenticate your connectors with. While we don't require "system admin" accounts, if you use an account with too fewer privileges, it may result in some functions of a Syncly workflow not working.
Steps
- Navigate to the Connectors module on the left hand navigation bar
- Locate the Connector from the list of available Connectors that you want to authorise, you should see an “Unauthorised” status against that Connector. (note: If you do not see any connectors, a "Connector Admin" will need to add some for you
- Click the ellipsis icon (three dots vertically aligned) for the Connector that you want to authorise
- Click “Authorise” from the available options.

- You will be directed to the login page for the Connector. If you can login to the Connector using Single Sign On (SSO) then you will be momentarily redirected to the login page for that Connector and returned to Syncly. Otherwise you must enter the username and password that you wish your connector to run as.
💡 Important note: Whatever account you provide will be the user account that will be visibly responsible for the actions Syncly performs. In some instances, this will mean the "Author" of a document will adopt the username provided.