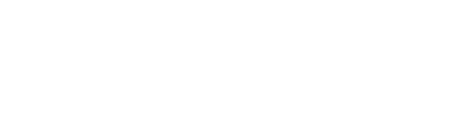There are two steps that you must undertake you add your HighQ Connector.
Step 1 - Add an API Application within HighQ
- Login to HighQ using a System Admin account
- Navigate to "System admin" under your profile

- On the left hand navigation bar, scroll down till you see "API application registration" and click on it
- Once your screen refreshes, click the "Add application" button

- You will now be presented with a list of fields and options to populate, edit the following fields and leave the rest as their defaults
- Application name - Syncly
- Display Name - Syncly
- Application Description - Enter anything in here which will help other system administrators understand the purpose of syncly
- Redirect URL - https://lawfirmABC.syncly.io/api/connectors/authorised (Where "lawfirmABC.syncly.io" is replaced with the URL that Syncly has provided you with)

- Click Save
- You will be redirected back to the list of API applications. Make a note of the following details that you will need for step 2
- Client ID
- Secret Key

Step 2 - Add the HighQ Connector in Syncly
- Open a new tab or window in your browser and navigate to your instance of Syncly
- Navigate to the "Connectors" module on the left hand bar
- On the far right, you should see an option for "Available Connectors". If you do not see this section, it may be because you have not been given the "Connector Admin" role within your IdP (See here for more help on this)

- Click the ➕ button next to the HighQ Connector and you will be presented with some options that need to be filled in:
- Name - Enter any name you like here, it has no bearing other than to help you identify which instance this connector points to. e.g HighQ Sandbox OR HighQ US etc
- Client Id - This is usually a 3 digit number that HighQ will automatically assign to the App. You can go back to HighQ if you did not take a note of this in the previous step
- Secret Key - Do not share this with anybody, this will have also been generated for you when you registered the Syncly App in the previous step. Simply copy and paste the value
- Scope - Enter "Admin"
- Refresh Token - Leave as the default
- Server Address - Enter the URL for your instance of HighQ. NOTE: make sure to include the first suffix after the .com. For example https://lawfirmABC.highq.com/lawfirm - with the /lawfirm being custom to your URL

- Click "Save only" or "Authorise" if you wish to save any immediately proceed to providing your connector with a username to authenticate as.
Note: Once a connector is added, it is made available for all other users to see in their list. Importantly, every individual user must run through the authorisation process the first time they log in before they can use it in a Workflow
To understand the Authorisation process, please refer to the user guide here